M.S. Excel
एक्सेल की जानकारी
जब आप सबसे पहले माइक्रोसोफ्ट एक्सेल शुरू करते है तो आपको पता होना चाहिए की ये क्या है और हमे इसकी क्या ज़रूरत है। एक्सेल का उपयोग हम निम्न कार्यो में कर सकते है।
- डाटा इकठ्ठा करके रखना
- गणना करना
- चार्ट व ग्राफ बनाना आदि
एक्सेल में पूरी शीट रो और कोलम में विभाजित होती है। इसमें लगभग २५६ कोलम और ६५५३६ रो होती है ।
रो और कोलम जिस जगह पर आकर मिलते है उस जगह को सेल कहते है और सेल के अन्दर ही आप अपना डाटा लिखते है।
एक सेल से दुसरे सेल में जाने के लिए आपको टैब बटन का उपयोग करना होता है।
पूरा कोलम सेलेक्ट करने के लिए आपको कोलम हेडर पर क्लिक करना होगा तथा पुरी रो को सेलेक्ट करने के लिए १, २, ३ पर क्लीक करना होगा । एक सेल को सेलेक्ट करने के लिए आपको उस सेल पर क्लिक करना होगा।
एक्सेल की जानकारी
इस बार में आपको सेल का पता और जो भी फ़ॉर्मूला आप किसी डाटा पर लगते है वो दिखाई देता है।
The Status बार
विंडो के बहुत नीचे प्रतीत होता है और राशि, औसत, न्यूनतम के रूप में इस तरह की जानकारी प्रदान करता है ।
वर्कशीट में घूमना
तीर कुंजियों का उपयोग करके, आप अपने आस पास वर्कशीट जा सकते हैं। आप नीचे तीर कुंजी का प्रयोग कर एक समय में एक कदम नीचे सेल कर सकते हैंऊपर तीर कुंजी का उपयोग एक बार में ऊपर की ओर एक कदम सेल कर सकते हैं। तुम टैब कुंजी का प्रयोग कर एक समय एक सेल के लिए पृष्ठ में चल सकते . यदि आप Ctrl कुंजी को नीचे कर और फिर होम कुंजी दबाएँ, वर्कशीट के प्रारंभ में जा सकते है ।
M.S. Excel 2007-2010 की जानकारी
एक्सेल २००७ को पूरी तरह नए रूप में पेश किया गया है। सभी स्टेनडरड मेनू और अन्य टूलबार
की जगह रिबन ने ले ली है । इन टूलबार पर टेब की सहायता से जाया जा सकता है
और वे स्वता ही खुद को काम के हिसाब समायोजित कर लेते है। जैसे अगर आप
किसी पिक्चर पर काम कर रहे है तो वो स्वता ही आपको पिक्चर टूल पर ले
जाएगाये नया लेआउट काफी आसान है तथा इस पर काम काफी तेज़ी के साथ हो जाता
है। ये एक इलेक्ट्रॉनिक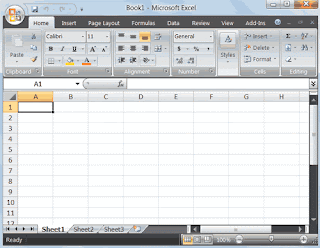 स्प्रेडशीट है. आप पंक्तियाँ और कॉलम में आपके डेटा को व्यवस्थित कर सकते
हैं. इसका इस्तेमाल के लिए गणितीय गणना जल्दी प्रदर्शन कर सकते हैं।
स्प्रेडशीट है. आप पंक्तियाँ और कॉलम में आपके डेटा को व्यवस्थित कर सकते
हैं. इसका इस्तेमाल के लिए गणितीय गणना जल्दी प्रदर्शन कर सकते हैं।
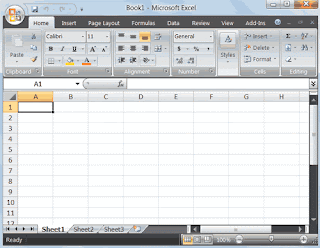 स्प्रेडशीट है. आप पंक्तियाँ और कॉलम में आपके डेटा को व्यवस्थित कर सकते
हैं. इसका इस्तेमाल के लिए गणितीय गणना जल्दी प्रदर्शन कर सकते हैं।
स्प्रेडशीट है. आप पंक्तियाँ और कॉलम में आपके डेटा को व्यवस्थित कर सकते
हैं. इसका इस्तेमाल के लिए गणितीय गणना जल्दी प्रदर्शन कर सकते हैं।
Microsoft Office Button
Excel
2007 विंडो के ऊपरी बाएँ कोने में Microsoft Office बटन है। आप बटन पर
क्लिक करें जब एक मेनू प्रकट होता है। आप मेनू का उपयोग एक नया फ़ाइल खोलने
एक मौजूदा फ़ाइल को खोलने , एक फ़ाइल को बचाने के लिए, और अन्य कई कार्य कर सकते हैं।
इस की मदद से आप अन्डू , सेव , आदि काम जल्दी से कर सकते है ।
The Title बार
इस पर आपको आपके पेज का नाम दिखाई देता है।
The Ribbon

Microsoft
Excel 2007 में, आप रिबन का उपयोग आदेश जारी करने. रिबन Excel विंडो के
शीर्ष के निकट स्थित है, त्वरित पहुँच उपकरण पट्टी के नीचे है. रिबन के
शीर्ष पर कई टैब हैं, एक टैब क्लिक करने से संबंधित कई कमांड समूह
प्रदर्शित करता है. प्रत्येक समूह के आदेश बटन के भीतर संबंधित हैं. WorksheetsMicrosoft
Excel में worksheets होते हैं. प्रत्येक वर्कशीट में कॉलम और पंक्तियाँ
शामिल हैं। कॉलम ए से जेड तक हे और फिर ए.ए.,एबी , एसी और इसी के साथ आगे
जारी रहता है; सेल को संबोधित कर कराया. सेल वर्कशीट के ऊपरी बाएँ कोने में
स्थित सेल A1 है,ऐ कॉलम, 1 सेल E10 कॉलम ई के तहत 10 पंक्ति पर स्थित है.
तुम वर्कशीट पर (सेल) में अपने डेटा दर्ज कर सकते हो ।
Microsoft Excel 2007 वर्कबुक
वर्कशीट कोशिकाओं के ग्रिड है जहाँ आप डेटा टाइप कर सकते हैं है। ग्रिड पंक्तियाँ और स्तंभ मिलकर वर्कशीट बनाते हैं.कॉलम की पहचान (ए, बी, सी )से होती है, जबकि पंक्तियों की संख्या (1, 2, 3 ...) के साथ .एक सेल कॉलम और पंक्ति द्वारा मिलने से बनता है। उदाहरण के लिए, B8 कॉलम में एक सेल का पता बी (दूसरा स्तंभ), और 8 पंक्ति (पंक्ति आठवें) है.Excel 2007 में एक वर्कशीट 16,384 कॉलम शामिल हैं और यह अधिक 1 मिलियन तक जा सकते है . वर्क बुक को वर्कशीट में विभाजित किया जाता है .डिफ़ॉल्ट Excel 2007 में एक वर्कबुक से 3 वर्कशीट होती है , जो आपके स्क्रीन के नीचे प्रदर्शित टैब द्वारा पहचाने जाते हैं . डिफ़ॉ ल्ट वर्कशीट को Sheet1 कहा जाता है ,अगली Sheet2 ,शीट३ है।
ल्ट वर्कशीट को Sheet1 कहा जाता है ,अगली Sheet2 ,शीट३ है।
वर्कशीट में डाटा डालना
सेल का चयन करें जिसमें आप डाटा दर्ज करना चाहते है
सेल में डाटा को लिखे ।
सेल में स्वता ही डाटा को समायोजित कर लिया जाता है
अगर ऐसा ना हो तो दोनों कोलामो की मध्य लाइन पर दो बार क्लिक करे तो डाटा अपने आप सेल में समा जाता है।
एक वर्कशीट में तिथियाँ और समय दर्ज करना
सेल का चयन करें, जिसमें आप तिथि या समय दर्ज करना चाहता है ।
तिथि या समय टाइप करें।
तारीख के लिए हैफान (-) या slashes (/)। का प्रयोग करे ।
आज की तारीख के लिए Ctrl +;
वर्तमान समय Ctrl +:
एक्सेल में सेल का आकार बदलना :-
 चित्र में सी और डी के मध्य डाटा को सही करना हे ,
चित्र में सी और डी के मध्य डाटा को सही करना हे ,

Microsoft Excel 2007 वर्कबुक
वर्कशीट कोशिकाओं के ग्रिड है जहाँ आप डेटा टाइप कर सकते हैं है। ग्रिड पंक्तियाँ और स्तंभ मिलकर वर्कशीट बनाते हैं.कॉलम की पहचान (ए, बी, सी )से होती है, जबकि पंक्तियों की संख्या (1, 2, 3 ...) के साथ .एक सेल कॉलम और पंक्ति द्वारा मिलने से बनता है। उदाहरण के लिए, B8 कॉलम में एक सेल का पता बी (दूसरा स्तंभ), और 8 पंक्ति (पंक्ति आठवें) है.Excel 2007 में एक वर्कशीट 16,384 कॉलम शामिल हैं और यह अधिक 1 मिलियन तक जा सकते है . वर्क बुक को वर्कशीट में विभाजित किया जाता है .डिफ़ॉल्ट Excel 2007 में एक वर्कबुक से 3 वर्कशीट होती है , जो आपके स्क्रीन के नीचे प्रदर्शित टैब द्वारा पहचाने जाते हैं . डिफ़ॉ
 ल्ट वर्कशीट को Sheet1 कहा जाता है ,अगली Sheet2 ,शीट३ है।
ल्ट वर्कशीट को Sheet1 कहा जाता है ,अगली Sheet2 ,शीट३ है।वर्कशीट में डाटा डालना
सेल का चयन करें जिसमें आप डाटा दर्ज करना चाहते है
सेल में डाटा को लिखे ।
सेल में स्वता ही डाटा को समायोजित कर लिया जाता है
अगर ऐसा ना हो तो दोनों कोलामो की मध्य लाइन पर दो बार क्लिक करे तो डाटा अपने आप सेल में समा जाता है।
एक वर्कशीट में तिथियाँ और समय दर्ज करना
सेल का चयन करें, जिसमें आप तिथि या समय दर्ज करना चाहता है ।
तिथि या समय टाइप करें।
तारीख के लिए हैफान (-) या slashes (/)। का प्रयोग करे ।
आज की तारीख के लिए Ctrl +;
वर्तमान समय Ctrl +:
एक्सेल में सेल का आकार बदलना :-
जब
हम एक्सेल की किसी शीट में डाटा डालते है तो वो उसमे समा जाता है पर कई
बार हमारा डाटा # के निशानमें बदल जाता है इसका अर्थ है की डाटा का आकार
हमारे सेल के आकार से बड़ा है इस समस्या के समाधान आप निम्न प्रकार कर सकते
है ।
 चित्र में सी और डी के मध्य डाटा को सही करना हे ,
चित्र में सी और डी के मध्य डाटा को सही करना हे ,
कॉलम के बीच में स्तंभ शीर्षक में पंक्ति सी और डी पर माउस सूचक रखें।
सूचक एक डबल अध्यक्षता - तीर के लिए बदल जाएगा.बाईं माउस बटन के साथ क्लिक करें और खींचें जितना आकार आपको चाहिए उतना आप कर सकते है।
एक अन्य तरीका है दोनों कोलामो की मध्य लाइन पर कर्सर (माउस सूचक) को रखे और दो बार लेफ्ट क्लिक करे दाता अपने आप सेल में आ जाएगा।
2007 एक्सेल में दिनांक जोड़ना :-

Excel 2007 में निर्मित डेट फंक्शन का प्रयोग आज की तारीख दिखाने के लिए किया जा सकता है।
सेल C4 पर क्लिक करें।
फ़ार्मुले टैब पर क्लिक करें।
दिनांक और समय विकल्प पर क्लिक करें
today पर क्लिक करें।
आपको सेल सी४ में आज की डेट नज़र आएगी।



Comments
Post a Comment